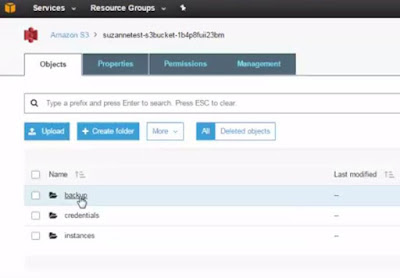BIG-IQ enables
administrators to centrally manage BIG-IP infrastructure across the IT
landscape. BIG-IQ
discovers, tracks, manages, and monitors physical and virtual BIG-IP devices -
in the cloud, on premise, or co-located at your preferred datacenter.
Let’s look at how to get BIG-IQ 5.1 to gather the
information needed to start managing a BIG-IP
device. This gathering process is called Device Discovery.
To get started, the first thing is to logon to the BIG-IQ
Once in, the first thing you
do is let the BIG-IQ know about the BIG-IP device that you want to manage.
Here, in Device Management>Inventory>BIG-IP Devices, we’ll click Add Device.
Here we’ll need the IP
address, user name and password of the device you want to manage. If the device
you want to manage is part of a BIG-IP Device Service Cluster (DSC), you’ll
probably want to manage that part of its configuration by adding it to a DSC
group on the BIG-IQ. After selecting a DSC, tell the BIG-IQ how to handle
synchronization when you deploy configuration changes so that when you deploy
changes to one device, the other DSC members get the same changes. Best
practice is to let BIG-IQ do the sync.
Next click Add at the bottom of the page to start
the discovery process.
Once the device recognizes
your credentials, it’ll prompt you to choose the services that you want to
manage. You always select LTM, even if you only mange other services because
the other services depend on LTM. To finish the device discovery task, click Discover.
The BIG-IQ gathers the
information it needs for each of the services you requested. This first step
takes only a few moments while the BIG-IQ discovers your devices. You are done
with discovery once the status update reads, Complete import tasks.
Now, we need to import the
service configurations that the BIG-IQ needs before we can start managing that
BIG-IP device. Click the link that says, Complete
import tasks.
Next, you’ll begin the
process of importing the BIG-IP LTM services for this device. Just like the
discovery task, you’ll import LTM first.
Click Import.
This could take a little time
depending on how many LTM objects are defined on this BIG-IP device. When the
import finishes, BIG-IQ will display the date and time of when the operation
was completed.
Now, we repeat the process
for the second service provisioned on this device.
Importing an access device
like BIG-IP APM is slightly different. Part of the import task is to identify
the Access Group that this device uses to share its configuration. Whether
you’re adding to an existing or creating a new access group, when you’re done
entering the name of the group, click Add
to start the import process. Here again, the time to process depends on how
many BIG-IP APM configuration objects are defined on the device.
When the BIG-IP APM services
import finishes and the time completed displays, you can simply click Close to complete the task.
You can now see that the
device has been added to BIG-IQ.
That’s it! Now you can start
managing the BIG-IP LTM and APM object on this device. For this article, we
only imported LTM and APM objects but the process is the same for all services
you manage.
ps
Related: